介護タクシーの料金はお札&小銭の現金で頂くべき…リピーターさんがいつも現金払いだから、特に困っていない。これから先もキャッシュレス決済なんて必要ない…
そう思い込んでいませんか??
手垢のついた小銭や紙幣で感染リスクを引き寄せないためにも、クレジットカードやQRコード決済したいお客様のためにも、キャッシュレス決済ツールはぜったい導入すべきです。
今回ご紹介するSquareスクエア カードリーダーを導入して、1日も早く取扱いに慣れておきましょう。
パソコン初心者に向けた分かりやすい説明を心掛けましたので、キャッシュレス決済がまだの介護タクシー事業者さんや個人事業主はぜひ参考にしてください。
それでは行きましょう!と、、、 その前に。
メールアドレスを事前に作っておいてください。
※携帯キャリアメール(@ezweb softbaku docomo)では、対応できない場合があります
Gmailアドレス新規作成はコチラを参考にしてください。
Squareスクウェア アカウント作成のすすめ方
IPhone・iPadなら「App Store」からダウンロードします
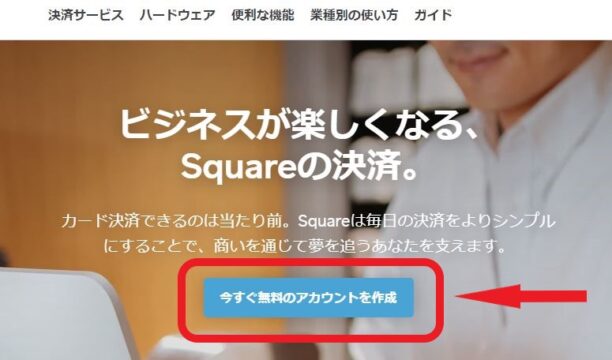
Squareスクウェア アカウント情報登録画面について
1)メールアドレス・パスワード設定をおこなう
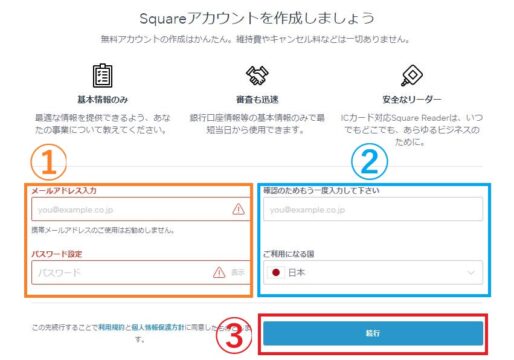
②の欄に、スペルの打ち間違いがないように、もう一度おなじメールアドレスを記入します。
2)事業の形態を決める
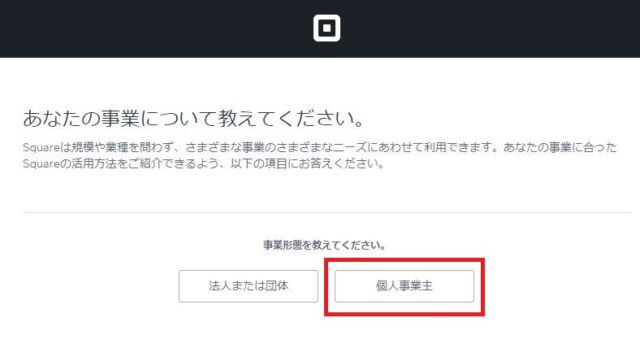
3)自宅住所情報を記入する
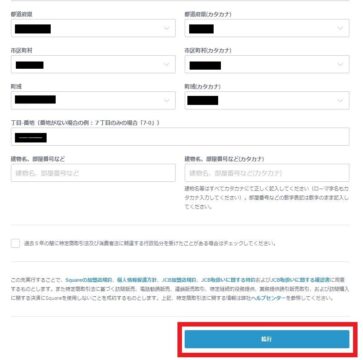
4)アカウント登録者個人についての情報
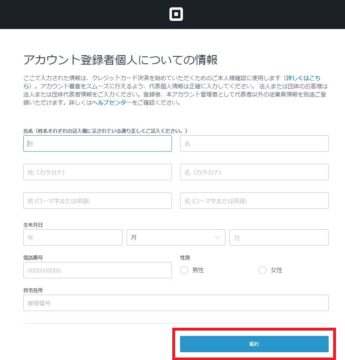
5)営業所・店舗情報について
キャプチャ-1.jpg)
無料でSquareカードリーダーを取得(※キャンペーン中の場合)する
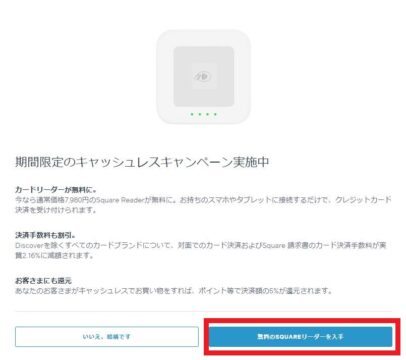
Squareスクエア カードリーダー外観と付属品
Squareカードリーダー、届きましたか?
私の場合飾りすぎないシンプルなケースで送られてきました。


介護タクシー料金をクレジット決済できるブランドは5つ
 ※令和4年6月現在、タクシー/ハイヤー事業では電子マネー・各種Payに対応していません
※令和4年6月現在、タクシー/ハイヤー事業では電子マネー・各種Payに対応していません


充電ケーブルと、スワイプ専用のカードリーダーも付属しています。
※ICチップ対応クレカが普及しているため、使用機会はゼロにちかいです
Squareスクウェア カードリーダー決済までの設定方法と手順
スマホorタブレットとカードリーダーをBluetoothで連携する
梱包時のsquareカードリーダーの充電容量は50%以上あるので、スマホやタブレットとの連携作業を進めていきましょう。
①スマホorタブレットとカードリーダーセットアップ手順にすすむ
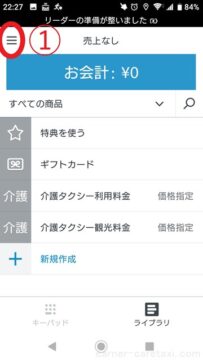
横線3本のメニューをクリックする
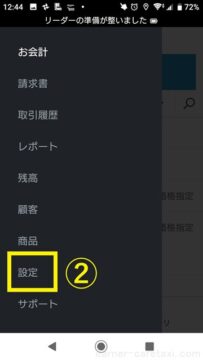
設定をクリックします
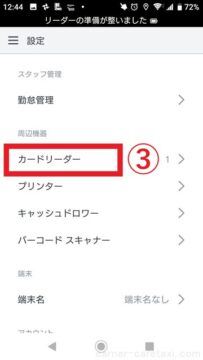
カードリーダーをクリックします
①横線3本が立ち並ぶグローバルメニューをクリック
②設定をクリック
③カードリーダーをクリックしていきます。
これで、カードリーダーとスマホorタブレットとのペアリング準備が整いました。
②カードリーダーとスマホをペアリング(連携)させる

電源ボタンを長押し(3秒以上)して、ランプがチカチカと点滅したらボタンから指をはなします。
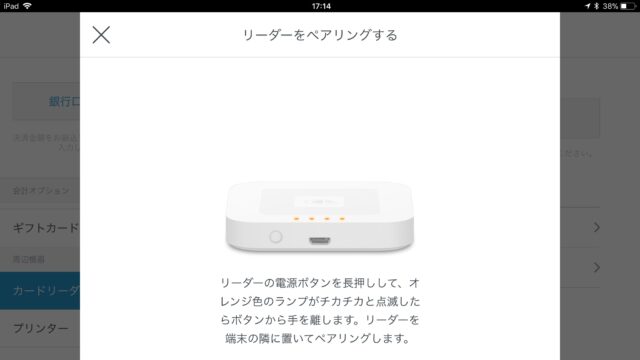
画像引用元:スクウェア公式サイトより
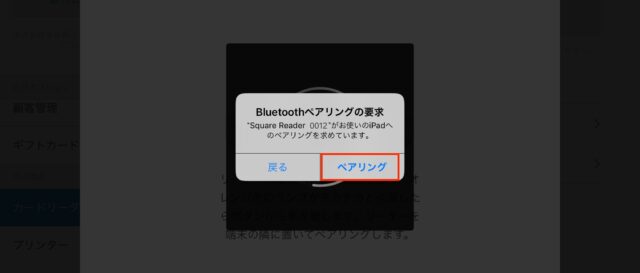
画像引用元:スクウェア公式サイトより
「Bluetoothペアリングの設定」→「ペアリング」をクリックすればOK。
接続完了されると、「Square Reader 」と表示されます。
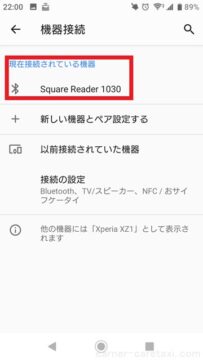
スマホの設定→危機接続画面で「Square Reader」が確認できると、次回からスムーズにカード決済が行えるようになります。
Squareスクウェア カードリーダーで実際にクレジット決済してみる
商品メニュー「介護タクシー料金」を作ってみる
squareアプリに、介護タクシー送迎サービスを、商品として紐づけていきます。
今回、「介護タクシー観光料金」の商品枠を新たに作ってみました。
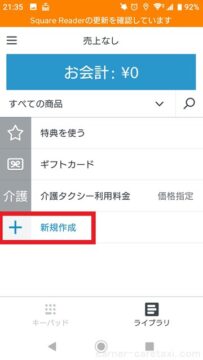
新規作成ボタンをクリック
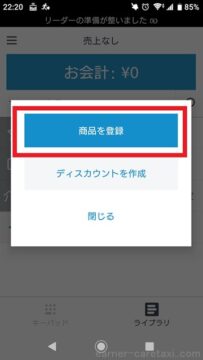
商品を登録をクリック
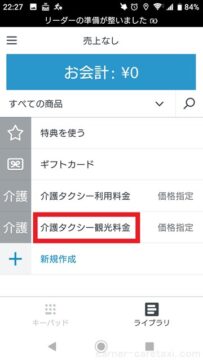
商品ができました
①新規作成 をクリック
↓
②商品を登録 をクリック
商品名を記入すると、「介護タクシー観光料金」の商品欄が作成されました。
商品名(サービス)を設定しておかないと、何に対しての売上なのか分からなくなります。
介護タクシービジネスの場合、通院などの「送迎料金」と貸切観光の「観光料金」を分けておくと売上管理がわかりやすくなりますよね。
スマホ&タブレットで100円決済テストをしておく
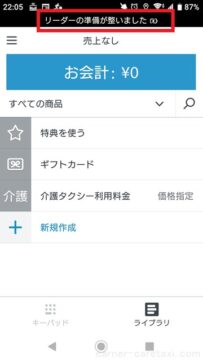
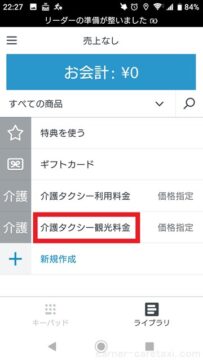
③商品を確認したあと売上額を打ち込み、追加ボタンをクリックします。
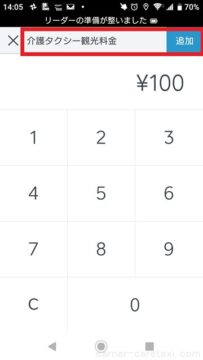
④売上額を打ち込んだ後、カードリーダー差し込み口へ、クレジットカードを奥までしっかりと挿入します。

⑤決済承認中→完了画面までをしっかり確認します。
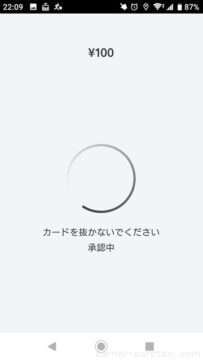
決済認証時間は、およそ5秒です。
⑥決済完了後、サイン入力画面に、指でサインする
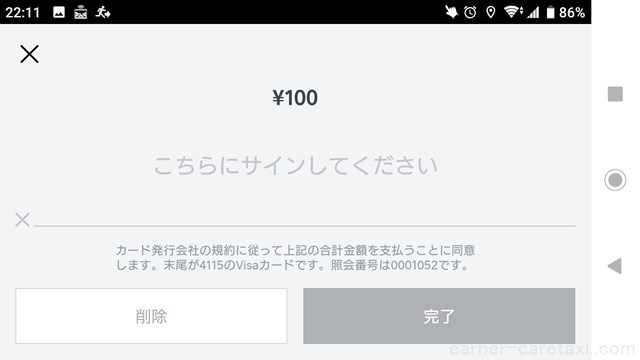
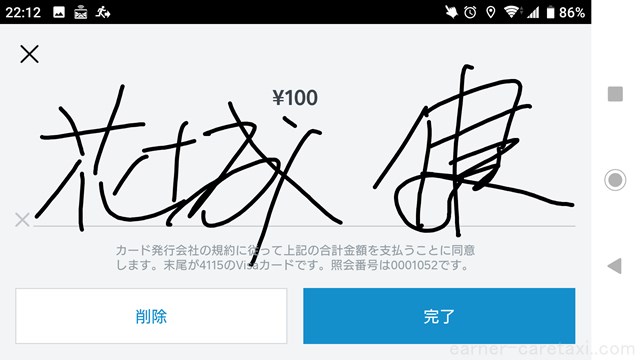
汚い字がコンプレックスです……(苦笑)
完了ボタンをクリックすると、レシート送信画面が表示されます。
⑦レシート発行先は以下の選択肢からえらべます。
ショートメール(SMS)
Eメール
発行なし
ちなみに、スマホ&タブレット画面から見るレシートは、このような表示がなされます。


払い戻しのやり方
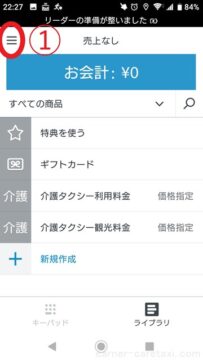
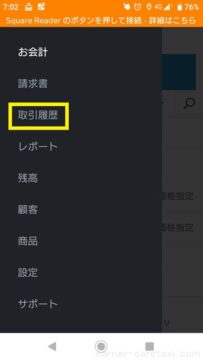
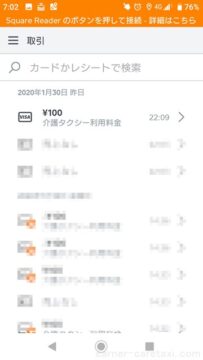
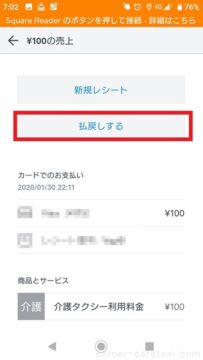
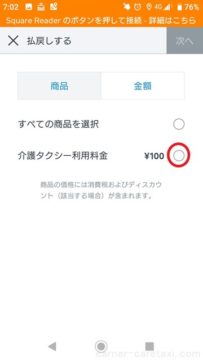
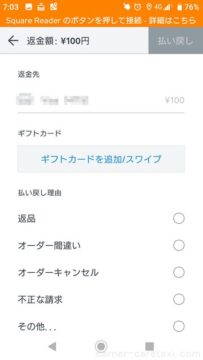

まとめ
新型コロナウィルス蔓延により、手垢にまみれた現金収受(小銭/お札)のやりとりが、感染を招く可能性に気づかされました。
これから先の時代、キャッシュレス決済が普及することはあっても、無くなることはありえません。
クレジットカードで支払いたいというお客様の気持ちを理解せずに、売り上げ損失の機会を増やしてはなりません。
お客様のためにも介護タクシー事業者自身の経理作業をラクにするためにも、Squareカードリーダーでのキャッシュレス決済はすぐに始めたほうが得ですよ。


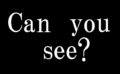
コメント